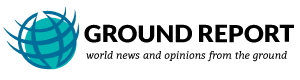Backing up your data might be the foolproof strategy to keep your data protected; however, does this strategy assure you for optimum security for your data?
Are you sure about the backup strategy you practiced is efficient to the maximum?
Well, you may not be able to respond positively if you have to answer these simple questions. Actually, you need to delve deeper and get a more efficient plan for the sake of security of your precious files, as you cannot let them perish at any cost.
Following are the techniques that can make your backup plan foolproof:
Use Data Backup Tool
When we talk about backup, we generally aim for keeping a copy of every single crucial file at a secure place for backup purpose. However, you cannot term this strategy an efficient backup plan. In contrast, using a backup tool, instead, is efficient and worthwhile, as you do not have to back up your files manually. For instance, you may configure Mac OS X inbuilt Time Machine that backs up the files on the selected drive, every hour. The tool keeps an eye on the files you create on your Mac, and backs up the files that are created or updated after the last successful backup was taken.
In spite of using a data backup tool, you may also go for the following strategies to keep your data secure:
Create Image of Mac Hard Drive
Disk imaging refers to a mechanism, which results in an archive of your Mac hard drive or volume, which contains a copy of each file that is stored in the source drive. Disk Utility in Mac OS X enables you to create image (*.dmg file) of your Mac hard drive or a volume, which is aimed at creating a backup copy of the entire drive. If not, then you can also use a commercial disk-imaging app for your Mac.
In order to give read/write access the data stored in the image, you have to mount it in the Finder, and then you can access the data in a way as if you use other Mac volumes.
Clone Mac Hard Drive
Drive cloning refers to a mechanism, which results in an exact replica of your Mac hard drive or the boot volume. The clone Mac hard drive contains all the data that is stored on the original hard drive. In case you clone the entire hard drive, you can use it as a bootable backup of your Mac. In other words, you can simply boot from the clone drive as well.
Hard drive cloning is an efficient way to back up all your data to a secondary hard drive, aiming for creating an exact copy of your Mac system. In spite of your Mac machine, you can use the clone drive to boot another Mac machine with comparable system configuration. Thus, you can consider going for hard drive cloning instead of backing up your files individually or imaging a drive.
Cloning a drive or the entire hard drive on Mac OS X requires a drive-cloning tool. You may also use Mac inbuilt Disk Utility for the same.
Store Data on a Network Drive
Saving your crucial files on a network drive is a great idea, as you can save all your files there in a protected manner. With the files saved on such a drive, you can set a password to individual folders. No one without having the right login credentials can access your files, except you leave the parent folder unlocked.
When it comes to store data on a network drive, it is understood that the user is not an individual. He must be backing up his files created on daily basis on the network drive. In case the local computer crashes or its hard drive fails all of a sudden, there is no issues like data loss occurs.
How to Access Data from its Backup/Image/Clone/Network Drive?
Based on how you have been backing up your files so far, it may or may not be difficult for you to access the required files or all of them. For instance, if the backup strategy you implemented relates to back up individual files manually, you may face a little difficulty to access them. Or you may likely get them available quite easily. However, when it comes to drive image, you have to mount it in the Finder, for data access. When you no longer need that image mounted, you can unmount it very easily. For this, simply click the arrow button that points upwards, shown next to the mounted drive in the Finder.
As far as the clone is concerned, you do not have to put much efforts to access your data. To boot from the clone drive, simply connect it to your Mac machine when Mac is turned off, and then turn it on. Hold down the ALT key and select the clone drive in the boot options. You see your Mac booting from the clone drive exactly how it boots from its primary hard drive.
Data access from a network drive requires you to mount it in the Finder, but you need to provide the right password for opening it. With the right password typed in, you can get into the drive and read/write access it.
Conclusion
Amongst the data backup strategies discussed above, drive cloning is a reliable option and I recommend implementing this technique since it makes you Mac data accessible even if one of the drives is crashed or not longer bootable.
Clone Mac hard drive – http://www.stellarinfo.com/mac-software/clone-mac/clone-mac-drive.php