All right, so you have gone out and purchased a music CD featuring your favorite artist and now you want to be able to listen to your music on your MP3 player. However it is unlikely you will ever get that big CD to fit inside that little player and even if you did it is unlikely that you will be playing any music. This is where “Ripping” comes in to play and this tutorial I will show you how to do it. The term “Ripping” is simply taking media from one device and encoding it so that it may be played on another or even to make copies.
If you place an audio CD into your computer and navigate to your CD drive you will notice that the files may end in CDA. This format will actually play in your computer and you can listen to it through your media software whether it is Windows Media Player, Real Player, or whichever of the myriad of software players you choose to use. However, if you have an MP3 player and you copy these music files directly to your player without first converting them, they will not play.
Luckily, ripping audio CDs in Windows Media Player 11 is very easy to do and after some initial settings you will be ripping your music like a pro. Nevertheless, I must warn you that ripping your audio CDs to MP3s can be habit forming and may result in the need to purchase an MP3 player with a larger capacity. First of all there are a couple of annoyances which I must address in Windows Media Player 11. Whenever I insert the disk I want ripped into my CD drive, Windows Media Player wants to start ripping the music automatically.
However, what if I do not want to rip everything on the disk, maybe I just want a few songs ripped. Also, the default format for ripping in Windows Media Player is WMA format, which in most cases is fine and will play on most MP3 players, but I want the MP3 format because I want to be sure that they will be compatible. Well, we can fix these issues by going into the Player’s options. First of all, go ahead and open up Windows Media Player 11. At the top menu bar you want to go to “Tools” then click on “Options” and then choose the “Rip Music” tab.
 Now this is where you will setup all of your options for ripping your CDs. First of all you will notice that there is a default location where you will be ripping your music to. The default location is fine and Windows Media Player will create separate folders in your “My Music” directory automatically for each CD. Below that in the next area you will see the word “Format” with a drop down box. Go on and click on the arrow and choose MP3 as your default format. Finally, under that there is a checkbox which is selected by default which reads “Rip CD when inserted,” uncheck this box and then click on the “OK” button.
Now this is where you will setup all of your options for ripping your CDs. First of all you will notice that there is a default location where you will be ripping your music to. The default location is fine and Windows Media Player will create separate folders in your “My Music” directory automatically for each CD. Below that in the next area you will see the word “Format” with a drop down box. Go on and click on the arrow and choose MP3 as your default format. Finally, under that there is a checkbox which is selected by default which reads “Rip CD when inserted,” uncheck this box and then click on the “OK” button.
Now your player is setup and you are now ready to start ripping your CD collection to your computer. If you have Windows Media Player open then go ahead and click on the “Rip” button. If you have no music CD in your CD drive, then you will see nothing listed. However, once you insert an audio CD the list will then be populated by the media files on the disk. Now, you are able to check off the music that you do not want ripped. Once you have made your selections go ahead and click on the “Start Rip” button or you can just press ALT+S on your keyboard. You will be able to monitor and see the green progress meters and when they are complete, you MP3s will be in the default directory.
 That is all that there is to it, now you can populate your MP3 player with your ripped music simply by dragging and dropping the folders to your device. However, this does not work with an iPod, so do not try it. I hope this tutorial has been informative and has eased your mind in the world of ripping media. This is one of the most simple of tasks to perform so there is no need to stress over whether you will do it wrong or not.
That is all that there is to it, now you can populate your MP3 player with your ripped music simply by dragging and dropping the folders to your device. However, this does not work with an iPod, so do not try it. I hope this tutorial has been informative and has eased your mind in the world of ripping media. This is one of the most simple of tasks to perform so there is no need to stress over whether you will do it wrong or not.
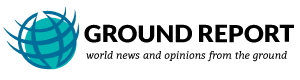
Leave Your Comments