
For those of you in the computer world that have had experience with Microsoft’s
ReadyBoost is a utility which enables the user to use just about any flash memory device, limited only by your computer’s hardware, as RAM (Random Access Memory). This greatly increases the speed of your PC because it enables you to shut down the virtual memory which reduces the amount of data being written to and read from the hard drive. The use of the hard drive by Windows to create virtual RAM is a detriment to the speed and efficiency of the Operating System. However, in this case you will not be shutting down virtual memory but instead putting the “Swap file” on your flash drive.
Well, I started wondering how I can use a flash memory device in Windows XP as a generic type of ReadyBoost. I had come across a few tutorials across the Internet, but none really set it up so that I could fully enjoy the benefits of this particular upgrade. I am sure that there is one somewhere so if you have written one or know of one do not be offended if I am not aware of it. What we want to accomplish is to set up a flash memory device as extended RAM and then have the ability to turn off the paging file on the hard drive, which is the virtual memory.
Flash thumb drive and jump drives are relatively cheap and you can probably find one for about twenty bucks, already this is cheaper than buying more RAM for your computer, even if you can fit it in. I went to Wal-Mart and purchased a two Gigabyte jump drive to use in my PC and one Sandisk flash card to use in my laptop. I could have used the jump drive in my laptop but the flash card has a smaller profile and does not stick out where it can get broken off.
Now, the hard part is over, that is parting with your hard earned cash, but consider the money, time and headaches from the slow computer performance you saved yourself from. As a side note, it is going to be necessary to leave the device in your computer, but not mandatory depending on how much RAM you already have. If you have a Gig of RAM or more in your system you can turn of the virtual memory anyway. However, if you have less, then I would say keep the device in while you are using your computer.
Here we go with the tutorial, first place the device into your PC and make sure that it is recognized by the Operating System, you will know when you go to “My Computer” and see the extra drive. Now that you have that done go to your “Start” button, click it and then go to “Run” and click on that, now go to the run dialog box type in “sysdm.cpl” without the quotes. This will open your system properties, and then you must click on the “Advanced” tab. Now, in the “Performance” section click on the “Settings” button, then you should go to the “Advanced" tab again, go down to the “Virtual Memory” section and click the “Change” button.
Here is where you are going to choose each drive that you have by highlighting it and changing the virtual memory, if you look at the screenshot above you can see that I have turned off Virtual Memory on all drives except the Sandisk which is a flash memory device. I can adjust it in size which I might just make it 1024 Megabytes which is equal to one Gig of memory, add that to the one Gig of physical RAM I have and I have now have two Gigs of memory in my laptop. This is a beauty of an upgrade for my laptop and it only cost me twenty bucks.
There is an additional benefit to doing this and that is, if you do not use your entire jump drive, or flash disk as virtual memory, whatever is left over can be used to store files, which is what I do. I hope this tip has been helpful to you and I trust that you will find this to be a very beneficial upgrade, happy computing.
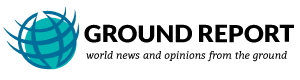
Leave Your Comments