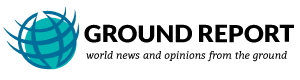Today, taking pictures are not just limited to digital cameras. There are many devices like Smartphones, tabs, etc. that can be used to click pictures. Such devices can be easily found in everyone’s house, especially digital cameras, which are no longer considered an item of luxury. However, one common thing among all these devices is the use of storage cards like SD cards.
Such cards are extensively used in devices like Smartphones, digital cameras to store photos and other multimedia content. Depending upon the device, there are various file formats in which photos are stored. RAW and JPEG are the most popular file formats that are used by digital cameras to store photos.
RAW files are the original image data, which can be easily modified before you save it to any particular format. When you capture any image through the CMOS or CCD image sensor, the data gets stored in RAW file format. Information like Metadata, ISO settings, white balance, shutter speed, and other information from the camera’s sensor are recorded in the RAW files, which are supposed to be ‘rough’.
We often refer such a file as a digital film. Before processing a picture in a proper file format like JPG, the camera first collects a sensor output. However, you can always save the pictures directly in the RAW format. You can easily modify various picture properties like color, contrast, noise, etc. using the RAW format. There are various other advantages associated with RAW files. Some of them are discussed below.
- Being RAW in nature, such files can be processed in a desired way by any artist.
- The color temperature and white balance can be adjusted by any artist to maintain the image quality.
- The camera work can be reduced by processing the image on the computer, thus extending the battery life.
- A picture can be freely adjusted based on saturation, contrast, and other tag information about RAW image.
- RAW image can be adjusted up to 65.536 levels by converting it to a 16-bit image. For example, you can easily adjust the dark areas or bright areas, which is not possible with a JPG file.
When and why digitally photos get disappeared?
Since the base of any picture lies with the format of its RAW image, it is very important to handle such files safely. However, there are situations when such RAW photos get deleted or are lost. With the advanced yet small operational buttons present on most of the digital cameras, it is common to lose such images by accidentally pressing the delete or format button. You might also delete them accidentally while making space for the RAW files, as they require more storage space. Some of the other common reasons for losing such RAW photos are mentioned below.
- Hardware failure
- Memory card format
- Virus infection
There could be many other reasons for the loss. In spite of the loss, there is still possibility to recover such lost files. This is because of the nature of the data storage mechanism on the majority of the storage device. In order to have any possibility to recover such files, it is advised not to use the storage device from which the data has been lost.
There is no manual technique to recover data from storage devices like SD card. However, it can be done using any professional RAW photo recovery tool.
Stellar Phoenix Photo Recovery software (Windows) is a complete photo recovery tool. The software allows recovering lost or deleted pictures in RAW format from cameras of various brands using an advanced algorithm. The simple and easy-to-use interface allows you to preview and save the deleted photos in their original format.
Recover RAW photos using Stellar Phoenix Photo Recovery Software
Before using the software, it is advised to connect your camera to your computer via a USB cable. However, you can also plug your memory card directly, by putting it in a memory card reader.
- Launch ‘Stellar Phoenix Photo Recover’ software. The main interface is displayed as shown below.
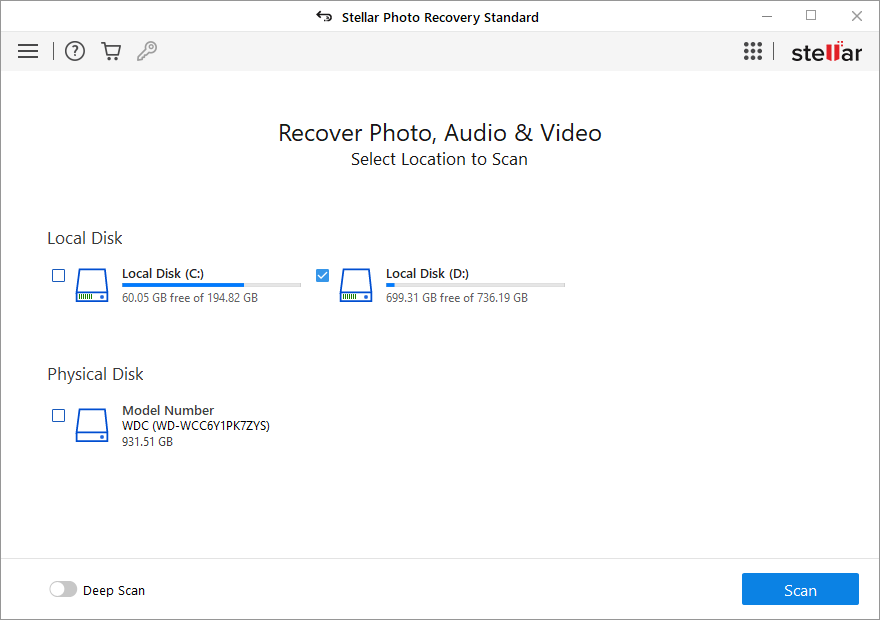
- Click on ‘Recover Photo, Audio & Video’ to recover photo and other multimedia files from memory cards, and other mass storage devices
- The next screen displays a list of attached drives classified under ‘Logical Drive’ and ‘Physical Drive’ sections. Select a storage device to scan for lost photos and other multimedia files.
- Click ‘Scan Now’ on the bottom right of the screen as shown below.
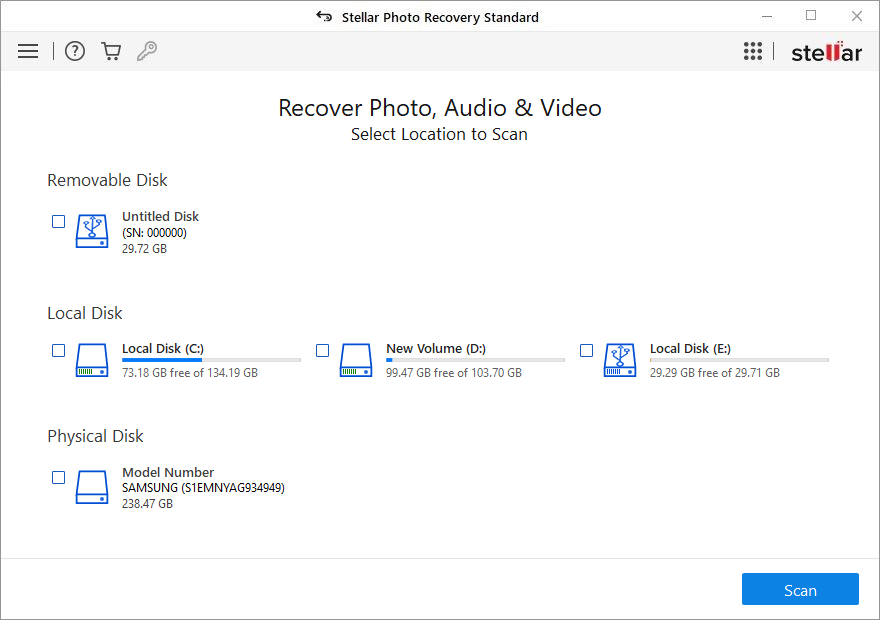 Note: In case the attached device is not listed here, you can click on the ‘Refresh Drive’ button on the bottom left of the screen.
Note: In case the attached device is not listed here, you can click on the ‘Refresh Drive’ button on the bottom left of the screen.
- You can use the ‘Advanced Scan’ button to scan according to file types, such as ‘Photo’, ‘Audio’, or ‘Video’ to minimize the overall scanning time as shown below.
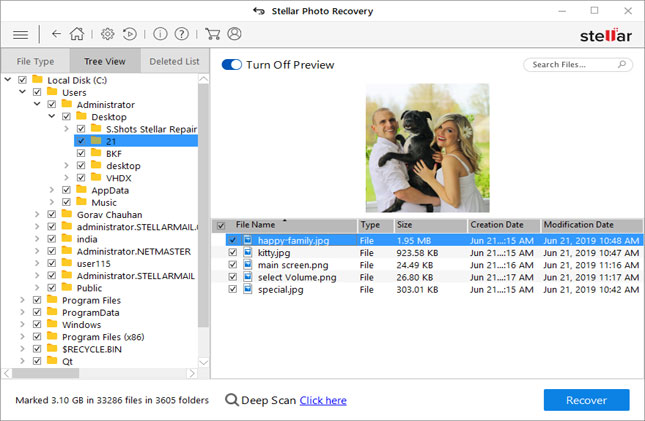
- Once you select the file type to scan, the next screen shows the scanning process. As the scanning goes on, the files get listed in the left pane of the screen as shown below.
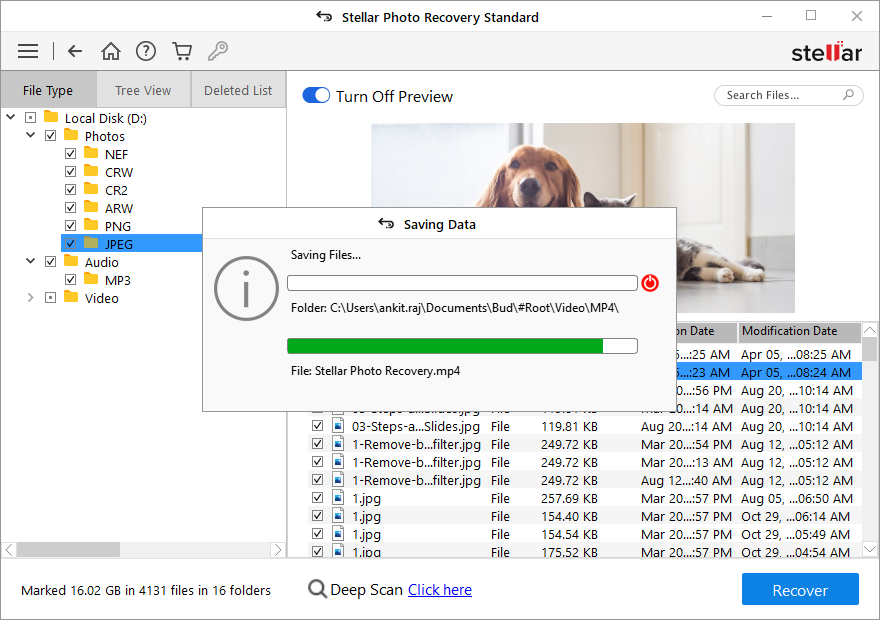
- The next screen allows you to preview the files after scanning. You can choose the desired files to recover, by clicking on the ‘Recover’ button as shown below.
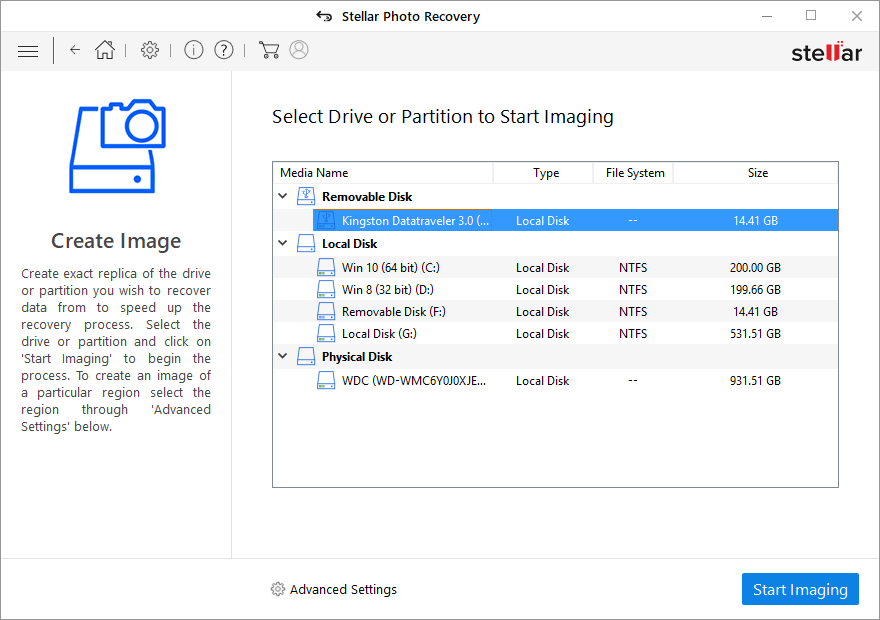
- You can further choose a desired location to save the recovered files. The software shows the saving process through a progress bar as shown below:
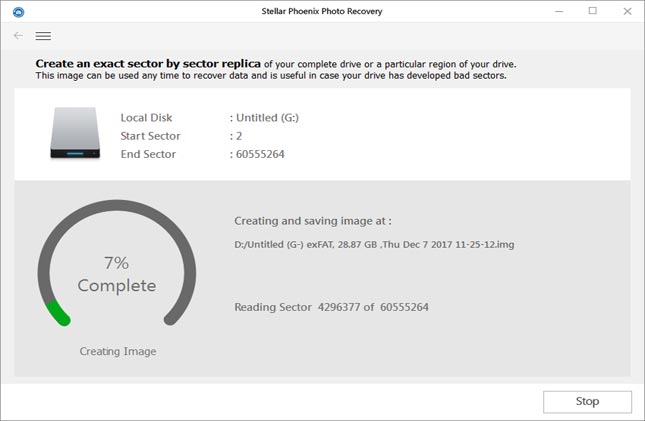
For more details about the product, you can visit this link: http://www.stellarinfo.com/digital-media-recovery.htm