
A Dell BIOS password adds a layer of protection to your computer. It functions like any other password you have ever made – it restricts access to some resources; in this case it limits access to your laptop or desktop. They’re really great to have until you forget what password you used. Now that is when the headaches and frustration comes in. Now, before you call tech support, here’s what you need to know.
Welcome to the BIOS and the BIOS Password
The term BIOS is an acronym that stands for Basic Input/Output System, which is the first program that loads when you start your computer. It is a type of firmware application that is responsible for checking different pieces of hardware and other important software before passing on control to your computer’s operating system. One of its many functions is to make sure that your computer can run smoothly.
Regular users rarely make changes to the BIOS either on a Dell laptop or a desktop. Creating a password for your computer’s BIOS is a way to make sure that no one but you can change any of the BIOS settings. Setting up the password for a laptop or a desktop is pretty much the same. However, the process to change or reset the password will be a bit different from a laptop and a desktop.
It’s actually easier to reset the BIOS password on a desktop than a laptop. You can try the tips mentioned below in case you don’t want to wait in the long call queue and pay extra for Dell’s tech support. Here’s what you can do in case you forget your Dell BIOS password.
Flip the Battery Method
The following steps usually work for any Dell desktop you may own. The first step is to turn the computer off. Once the desktop computer is powered off, remove all the cables at the back. After that, open your computer tower’s case. Some models will require you to lay the tower on its side and flip a latch so that the tower opens up like a briefcase. Some models can be opened while upright; it just depends on the model you’re using.
Once you have the case opened, you need to locate the CMOS battery. It’s a flat battery that looks like a silver coin. You can use a flat screwdriver to flip it off and out. Avoid touching it with your bare hands. When you have removed it, leave it out for two minutes. This will clear the motherboard’s CMOS memory and reset the all the BIOS configurations including its password.
After the two minutes are up, place the battery back into the motherboard’s slot. Now you can close the tower and plug all the cables at the back and power it up. Once it powers up it will warn you that all the CMOS configurations aren’t available. You can now enter the BIOS, make all the necessary changes like updating the boot order, adjusting the system time and date, and the setting up your new Dell BIOS password.
Using the Debug Utility
The next set of instructions can work both for Dell laptops and desktops. If you have a utility disk or a bootable operating system installation disk that allows you to boot to a command prompt then use it boot your computer.
Once you are on the command prompt, type “debug” at the cursor. The debug utility will then display a “-” (hyphen prompt) on the screen. After that type “o 70 2e” and hit enter. After that type “o 71 ff” and hit enter. After that type “q” and then hit enter and the debug utility will now exit. Now you can restart your computer and try accessing the BIOS screen. You’ll notice that it will not require a password for you to access it.
The Expensive Way
In case you’re dealing with a Dell laptop that has a security chip on the motherboard or for some other reason none of the steps described above work then you need to call Dell’s tech support and ask for a backdoor password. You need to verify that you’re the owner of the computer unit and pay for their service. That’s the expensive way to reset your Dell BIOS password for either a laptop or a desktop.
Charlie is a free lancer writer http://www.rolo.org/ and content builder of many Technology and web development sites
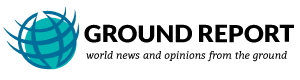
Leave Your Comments